
Ơ, bạn chưa tham gia Group à?
Nơi này ko dạy kiếm tiền mà chỉ cung cấp kiến thức để bạn có thể tự tin kiếm tiền hơn
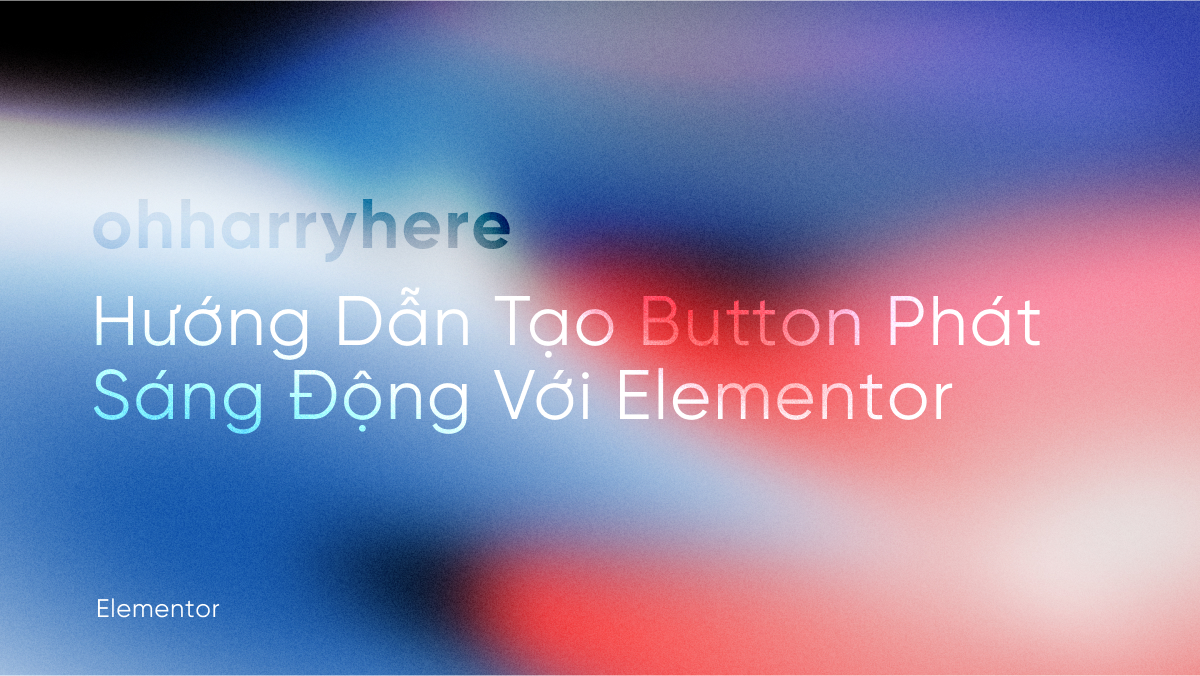
Hôm nay mình sẽ hướng dẫn các bạn tạo Button ( nút ) có ánh sáng chạy quanh nút với Elementor.
Với hoạt ảnh phát sáng trên Button sẽ giúp nổi bật và thu hút nhiều sự chú ý hơn. Từ đây bạn sẽ tăng được tỉ lệ click, giúp điều hướng người dùng tốt hơn và mang lại nhiều chuyển đổi hơn so với một button ( nút ) thông thường.
Tại đây mình chỉ hướng dẫn với Elementor, tuy nhiên bạn hoàn toàn có thể sử dụng CSS này cho các loại builder khác và đều có thể sử dụng được.
galactic-button. Lớp này sẽ được sử dụng để áp dụng CSS tùy chỉnh.Tuỳ vào trường hợp các bạn đang sử dụng Elementor nào thì mới có thể áp dụng được.
Hiện tại nếu trường hợp các bạn sử dụng bản Elementor miễn phí thì nên xem các thêm CSS vào khu vực toàn trang còn nếu dùng bản Elementor Pro thì có sử dụng thêm trực tiếp tại Button đang CSS
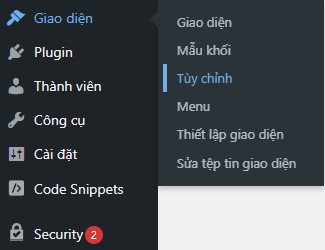
Tại khu vực Tuỳ chỉnh, bạn chọn CSS bổ sung
Ngay sau khi chọn CSS bổ sung, các bạn điền đoạn mã mình cung cấp bên dưới vào
Bạn click vào nút và chọn “Nâng cao”, tiếp tục kéo dưới cùng và điền mã mình cung cấp vào khu vực “Tuỳ chỉnh CSS”
CSS:
/* Giữ nút nằm trên hiệu ứng phát sáng */
.galactic-button {
z-index: 1;
}
/* CSS cho hiệu ứng phát sáng */
.galactic-button:before {
content: '';
position: absolute;
z-index: -1; /* Đặt hiệu ứng dưới nút */
top: 50%; /* Căn giữa theo chiều dọc */
left: 50%; /* Căn giữa theo chiều ngang */
transform: translate(-50%, -50%); /* Điều chỉnh để tâm hiệu ứng trùng với tâm nút */
border-radius: 50%; /* Tạo hiệu ứng hình tròn */
pointer-events: none; /* Vô hiệu hóa sự kiện chuột trên hiệu ứng */
width: 200px; /* Điều chỉnh chiều rộng */
height: 200px; /* Điều chỉnh chiều cao */
background: conic-gradient(from 0deg, #ff007f, #ffbf00, #00ffbf, #00d4ff, #ff007f); /* Tùy chỉnh màu sắc */
animation: swirl 3s infinite linear; /* Tùy chỉnh tốc độ và kiểu hoạt ảnh */
filter: blur(50px); /* Tùy chỉnh độ mờ */
opacity: 0.5; /* Tùy chỉnh độ trong suốt */
}
/* Hoạt ảnh xoay vòng */
@keyframes swirl {
0% {
transform: translate(-50%, -50%) rotate(0deg); /* Bắt đầu từ góc 0 */
}
100% {
transform: translate(-50%, -50%) rotate(360deg); /* Kết thúc tại góc 360 */
}
}
CSS mình cung cấp có thể tùy chỉnh hoàn toàn. Tuy nhiên bạn phải để ý khu vực /* */, đây là các chú thích ở đó để giúp hướng dẫn bạn và những gì và nơi để thực hiện các điều chỉnh của bạn. Nếu bạn mới làm quen với CSS thì nên xem video hoặc tìm hiểu thêm với chatGPT để được giải thích chuẩn nhất.
Dưới đây mình sẽ hỗ trợ bạn làm sao có thể tuỳ chỉnh tốt nhất:
width và height200pxwidth và heightbằng nhau. Ví dụ, thay đổi width: 200px;và height: 200px;thành width: 300px;và height: 300px;. Đảm bảo cả hai giá trị đều giống nhau để duy trì hình tròn.backgroundconic-gradient(from 0deg, #ff007f, #ffbf00, #00ffbf, #00d4ff, #ff007f)conic-gradient. Ví dụ, để sử dụng các sắc thái của màu xanh lam, bạn có thể đặt thành background: conic-gradient(from 0deg, #0000ff, #00ffff, #0000ff);. Bạn có thể tìm mã màu hex bằng công cụ chọn màu hoặc trình soạn thảo mã miễn phí như Visual Studio Code.animation3sanimationthuộc tính. Để quay chậm hơn, hãy tăng thời gian; ví dụ, đổi animation: swirl 3s infinite linear;thành animation: swirl 5s infinite linear;. Để quay nhanh hơn, hãy giảm thời gian; ví dụ, animation: swirl 2s infinite linear;.filter: blur()50pxfilter: blur(50px);thành filter: blur(70px);. Để làm cho nó sắc nét hơn, hãy giảm giá trị làm mờ; ví dụ,filter:opacity0.5opacity: 0.5;thành opacity: 0.3;. Để làm cho nó mờ đục hơn, hãy tăng giá trị; ví dụ, opacity: 0.7;.